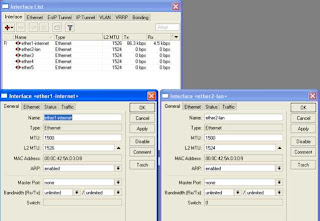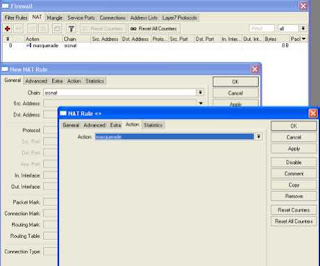Cara Setting Bios Agar Bisa Digunakan Untuk Instal windows Menggunakan Flashdisk
Salah satu tahap yang harus dilakukan agar dapat melakukan instal ulang windows dengan menggunakan media flashdisk adalah mengatur settingan BIOS terlebih dahulu. BIOS merupakan tempat pengaturan sistem kerja pada laptop atau komputer. Di dalam BIOS nantinya ada beberapa pengaturan seperti pengaturan waktu dan bahkan kita bisa memberi password pada BIOS agar nantinya komputer bisa lebih aman. Pada BIOS Anda juga dapat melihat apakah hardware sudah terbaca atau terdeteksi oleh sistem komputer atau belum.
Untuk dapat masuk ke pengaturan BIOS biasanya akan diminta untuk menekan tombol tertentu sesuai dengan merk dan tipe laptop atau komputer. Biasanya ada beberapa merk dan jenis laptop yang untuk masuk ke BIOS diharuskan menekan tombol ESC, F1, F10. Tetapi pada umumnya menekan F2 dan DEL untuk masuk ke BIOS.
Cara Setting Bios Agar Bisa Digunakan Untuk Instal windows Menggunakan Flashdisk
TAMBAHAN kalau nggak ada ISO windowsnya ada DISINI
1. Apabila laptop atau komputer dalam keadaan menyala, silahkan restart terlebih dahulu. Apabila dalam keadaan mati total, maka nyalakan terlebih dahulu.
Setelah menyala, beberapa saat kemudian kita diharuskan untuk menekan tombol untuk masuk ke BIOS. Silahkan perhatikan petunjuk untuk masuk BIOS pada bagian bawah layar kerja laptop Anda.
Jangan sampai telat untuk menekan tombolnya, kalau telat maka proses setting BIOS akan gagal dan Anda harus mengulangnya lagi dari awal ketika laptop atau komputer dihidupkan.
Setelah menyala, beberapa saat kemudian kita diharuskan untuk menekan tombol untuk masuk ke BIOS. Silahkan perhatikan petunjuk untuk masuk BIOS pada bagian bawah layar kerja laptop Anda.
Jangan sampai telat untuk menekan tombolnya, kalau telat maka proses setting BIOS akan gagal dan Anda harus mengulangnya lagi dari awal ketika laptop atau komputer dihidupkan.
2. Setelah masuk BIOS, silahkan menuju pada bagian Boot.
Aturlah bagian Boot persis seperti gambar di atas. Yang jelas penempatan USB HDD harus berada paling atas dan yang lainnya mengikuti. Perhatian saja merk flash yang Anda gunakan, kemudian letakkan pada prioritas pertama (Paling atas).
Jangan lupa untuk menyimpan settingan BIOS.
Selesai sudah pengaturan BIOS, selanjutnya laptop telah siap digunakan untuk menginstal ulang windows.
Selamat mencoba teman-teman semoga sukses dan jangan lupa ya artikelnya di share agar dapat bermanfaat buat orang banyak.
SUMBER :https://www.gudangilmukomputer.com
Macam-Macam Linux Dan Penjelasannya
Linux merupakan sebuah sistem operasi yang populer saat ini selain Windows. Linux memiliki kelebihan yaitu bersifat open source. Jadi, penggunanya dapat mengutak-atik sistem operasi ini. Selain itu, pengguna juga bisa mengembangkan sistem operasi ini menjadi sebuah sistem operasi yang baru sesuai dengan keinginan.
Bahkan, dari sistem operasi linux ini muncul sistem operasi lainnya. Ini merupakan pengembangan oleh pengguna sistem operasi Linux. Berikut akan kami jelaskan mengenai macam-macam linux.
Red Hat Linux
Red Hat Linux merupakan salah satu GNU yang tergolong usia tua, yang menawarkan kemudahan dengan mode tampilan yang gratis mulai dari penginstalan dan juga aplikasinya. Namun untuk versi Red Hat Linux yang terbaru Anda perlu mengeluarkan biaya yang sudah ditentukan. Seperti halnya dengan sistem operasi linux lainnya, Red Hat Linux cukup populer digunakan untuk banyak perusahaan dan sudah terbukti kualitasnya. Selain itu sistem operasi ini juga mendukung secara teknis, pelatihan, pengembangan aplikasi, sertifikasi, dan lain sebagainya.
LINK
Debian Linux
Debian Linux adalah distro Linux yang selanjutnya. Sistem operasi ini memang sudah terkenal bagi kalangan pengguna Linux, yang terkenal dengan open sourcenya. Debian Linux tidak mengedepankan suatu distro yang bersifat komersial atau prabayar. Debian Linux merupakan hasil usaha para sukarelawan yang membuat distr dengan kualitas tinggi namun tetap gratis dan open source. Keunggulan menggunakan Debian Linux adalah mudah untuk di upgrade, depedensi paket dengan baik, serta dikembangkan secara terbuka.
LINK
Mandriva Linux
Mandriva Linux lahir diinspirasi oleh RedHat Linux dengan adanya banyak pengembangan, serta aplikasi prakonfigurasi. Hal tersebut dapat memudahkan untuk para pengguna pemula, baik dalam awal proses memulai instalasi yang berbasis Xwindow, sampai dengan dukungan berbagai bahasa. Pada sistem operasi ini, semua paket telah dikompilasi dnegan optimasi prosesor dan menghasilkan optimasi yang bagus. Dulunya bukan bernama Mandriva Linux, melainkan bernama Mandrake Linux.
LINK
Ubuntu Linux
Ubuntu Linux merupakan distribusi linux yang berbasis Debian. Mungkin Anda semua sudah tidak asing lagi dengan Ubuntu Linux. Nama Ubuntu sendiri diambil dari nama sebuah konsep ideology yang ada di negara Afrika Selatan yang berarti “rasa perikemanusiaan terhadap sesame manusia”. Beberapa kelebihan dari Ubuntu Linux ini adalah pengaturan jaringan yang cukup mudah, versi desktop yang bagus, dan lain sebagainya. Sistem operasi berbasis debian ini cukup banyak digunakan orang karena sifatnya yang gratis dan open source.
LINK
Linux Mint
Linux Mint merupakan sistem operasi dengan basis Linux untuk PC. Inti dari Linux Mint seperti pada Ubuntu, sehingga aplikasi yang digunakan di Ubuntu juga dapat berjalan pada sistem operasi Linux Mint. Linux Mint dilengkapi dengan pencarian serta aplikasi favorit. Distro ini memiliki segala kelebihan salah satunya adalah tampilan desktop sederhana, dan management yang mudah untuk dipelajari.
LINK
BlankOn
BlankOn Linux adalah distro Linux yang dikembangkan oleh Yayasan Penggerak Linux Indonesia atau (YPLI) serta Komunitas Ubuntu Indonesia untuk menghasilkan distro Linux yang sesuai dengan kebutuhan komputer di Indonesia. Filosofi dari BlankON ini adalah kemudahan penggunaan, serta kehandalan yang ditawarkan oleh BlankON adalah distribusi aslinya. BlankOn dikembangkan bersama-sama dan terbuka dan menghasilkan distro Linux Indonesia seperti pada dunia pendidikan, perkantoran, serta pemerintahan.
LINK
Itulah pembahasan mengenai macam-macam linux yang dapat anda ketahui, dan dapat anda ketahui juga bahwa masih banyak lagi distro linux yang ada. Distro Linux di atas banyak yang populer dikalangan masyarakat tepatnya di Indonesia dan negara lainnya. Semoga dengan adanya artikel ini dapat menambah informasi yang bermanfaat buat teman-teman semuanya, dan juga dapat mambantu apabila ada tugas sekolah mengenai hal ini. Sekian dan jangan lupa di share ya agar bermanfaat juga buat orang banyak.
SUMBER : https://www.gudangilmukomputer.com
Bahkan, dari sistem operasi linux ini muncul sistem operasi lainnya. Ini merupakan pengembangan oleh pengguna sistem operasi Linux. Berikut akan kami jelaskan mengenai macam-macam linux.
Red Hat Linux
Red Hat Linux merupakan salah satu GNU yang tergolong usia tua, yang menawarkan kemudahan dengan mode tampilan yang gratis mulai dari penginstalan dan juga aplikasinya. Namun untuk versi Red Hat Linux yang terbaru Anda perlu mengeluarkan biaya yang sudah ditentukan. Seperti halnya dengan sistem operasi linux lainnya, Red Hat Linux cukup populer digunakan untuk banyak perusahaan dan sudah terbukti kualitasnya. Selain itu sistem operasi ini juga mendukung secara teknis, pelatihan, pengembangan aplikasi, sertifikasi, dan lain sebagainya.
LINK
Debian Linux
Debian Linux adalah distro Linux yang selanjutnya. Sistem operasi ini memang sudah terkenal bagi kalangan pengguna Linux, yang terkenal dengan open sourcenya. Debian Linux tidak mengedepankan suatu distro yang bersifat komersial atau prabayar. Debian Linux merupakan hasil usaha para sukarelawan yang membuat distr dengan kualitas tinggi namun tetap gratis dan open source. Keunggulan menggunakan Debian Linux adalah mudah untuk di upgrade, depedensi paket dengan baik, serta dikembangkan secara terbuka.
LINK
Mandriva Linux
Mandriva Linux lahir diinspirasi oleh RedHat Linux dengan adanya banyak pengembangan, serta aplikasi prakonfigurasi. Hal tersebut dapat memudahkan untuk para pengguna pemula, baik dalam awal proses memulai instalasi yang berbasis Xwindow, sampai dengan dukungan berbagai bahasa. Pada sistem operasi ini, semua paket telah dikompilasi dnegan optimasi prosesor dan menghasilkan optimasi yang bagus. Dulunya bukan bernama Mandriva Linux, melainkan bernama Mandrake Linux.
LINK
Ubuntu Linux
Ubuntu Linux merupakan distribusi linux yang berbasis Debian. Mungkin Anda semua sudah tidak asing lagi dengan Ubuntu Linux. Nama Ubuntu sendiri diambil dari nama sebuah konsep ideology yang ada di negara Afrika Selatan yang berarti “rasa perikemanusiaan terhadap sesame manusia”. Beberapa kelebihan dari Ubuntu Linux ini adalah pengaturan jaringan yang cukup mudah, versi desktop yang bagus, dan lain sebagainya. Sistem operasi berbasis debian ini cukup banyak digunakan orang karena sifatnya yang gratis dan open source.
LINK
Linux Mint
Linux Mint merupakan sistem operasi dengan basis Linux untuk PC. Inti dari Linux Mint seperti pada Ubuntu, sehingga aplikasi yang digunakan di Ubuntu juga dapat berjalan pada sistem operasi Linux Mint. Linux Mint dilengkapi dengan pencarian serta aplikasi favorit. Distro ini memiliki segala kelebihan salah satunya adalah tampilan desktop sederhana, dan management yang mudah untuk dipelajari.
LINK
BlankOn
BlankOn Linux adalah distro Linux yang dikembangkan oleh Yayasan Penggerak Linux Indonesia atau (YPLI) serta Komunitas Ubuntu Indonesia untuk menghasilkan distro Linux yang sesuai dengan kebutuhan komputer di Indonesia. Filosofi dari BlankON ini adalah kemudahan penggunaan, serta kehandalan yang ditawarkan oleh BlankON adalah distribusi aslinya. BlankOn dikembangkan bersama-sama dan terbuka dan menghasilkan distro Linux Indonesia seperti pada dunia pendidikan, perkantoran, serta pemerintahan.
LINK
Itulah pembahasan mengenai macam-macam linux yang dapat anda ketahui, dan dapat anda ketahui juga bahwa masih banyak lagi distro linux yang ada. Distro Linux di atas banyak yang populer dikalangan masyarakat tepatnya di Indonesia dan negara lainnya. Semoga dengan adanya artikel ini dapat menambah informasi yang bermanfaat buat teman-teman semuanya, dan juga dapat mambantu apabila ada tugas sekolah mengenai hal ini. Sekian dan jangan lupa di share ya agar bermanfaat juga buat orang banyak.
SUMBER : https://www.gudangilmukomputer.com
Mikrotik RB 750 G, Si Mungil Dengan Kemampuan Hebat
 Mikrotik RB 750 G merupakan benda kecil yang sangat luar biasa, karena selain dapat menghemat space, kelebihan lainnya adalah kalau kita menggunakan mikrotik RB ini, maka kita bisa berhemat lebih daripada kita menggunakan PC sebagai router, bahkan hanya dengan menyediakan uang Rp 599.999, anda sudah bisa memiliki si cantik dan si mungil Mikrotik RB 750G.
Mikrotik RB 750 G merupakan benda kecil yang sangat luar biasa, karena selain dapat menghemat space, kelebihan lainnya adalah kalau kita menggunakan mikrotik RB ini, maka kita bisa berhemat lebih daripada kita menggunakan PC sebagai router, bahkan hanya dengan menyediakan uang Rp 599.999, anda sudah bisa memiliki si cantik dan si mungil Mikrotik RB 750G.
Mikrotik RB750 G sendiri sudah terinclude dengan fasilitas hotspot atau autentikasi system login internet yang nantinya bisa dihubungkan langsung dengan server radius atau bis ajuga digunakan untuk billing system atau bis ajuga digunakan untuk system vouder bagi anda yang ingin menggunakan internet sebagai usaha, seperti cafe, warnet ataupun usaha lainnya.
Mikrotik RB750 G sendiri merupakan produk routerboard dengan bentuk yang sangat mungil dan memang produk ini secara khusus diperuntukkan bagi para penggunaan Small Office Home Office atau SOHO. Microtik RB750 ini secara khusus memiliki 5 buah port ethernet 10/100, yang dipadukan dengan prosesor baru Atheros 400MHz. Seluruh paket pembelian ini sudah termasuk dengan lisensi level 4 dan juga sudah termasuk adaptor 12V.
Spesifikasi Mikrotik RB750 G sendiri bisa dibilang sangat istimewa, dimana router yang memiliki product code RB750 ini memiliki architecture MIPS-BE yang dipadukan dengan CPU AR7241 dengan kecepatan 400MHz. Tidak hanay itu, Mikrotik RB750 G sendiri memiliki main storage sebesar 64MB dengan ditunjang RAM sebesar 32MB yang akan membuat si mungil ini berkerja dengan maksimal. Tidak hanya itu, Mikrotik RB750 G ini memiliki LAN Ports sebanyak 5 Port dengan sistem operasi RouterOS dengan level4 yang sangat cocok digunakan untuk kepentingan SOHO.
Sumber : http://www.bedahtekno.com
Cara Setting MikroTik RB750
Cara Setting MikroTik RB750
Cara Reset Setting Mikrotik RB750
- Konek kabel internet/WAN (contoh dari modem speedy) ke port 1, dan port 2-5 ke hub/switch LAN atau bisa langsung ke PC.
- Set IP LAN komputer anda dengan setting otomatis (DHCP)
- IP default mikrotik rb750 adalah 192.168.88.1 dengan default username “admin” password kosong.
- Konek kabel internet/WAN (contoh dari modem speedy) ke port 1, dan port 2-5 ke hub/switch LAN atau bisa langsung ke PC.
- Set IP LAN komputer anda dengan setting otomatis (DHCP)
- IP default mikrotik rb750 adalah 192.168.88.1 dengan default username “admin” password kosong.
Disini saya akan menjelaskan cara setting mikrotik RB750 / RB750G pertama kali. Dengan setting mikrotik rb750 kita bisa optimasikan jaringan/aktifitas client, mengatur keluar masuk trafik data. Kok perlu diatur? Bayangkan jika jalan raya tidak ada lampu lalu lintas atau rambu-rambu.
Mikrotik RB750 mempunyai konfigurasi default saat kita membelinya, yang langsung bisa dipakai untuk menjadi router. Tapi disini saya tidak menjelaskan konfigurasi yang ada, tapi kita setting mikrotik RB750 dari dasar.
Mikrotik RB750 mempunyai konfigurasi default saat kita membelinya, yang langsung bisa dipakai untuk menjadi router. Tapi disini saya tidak menjelaskan konfigurasi yang ada, tapi kita setting mikrotik RB750 dari dasar.
Pertama menggunakan :
Jika kita membeli perangkat Mikrotik RB750 di dalamnya sudah terdapat seting mikrotik RB750 default. Karena kita dimari pengen belajar dasar setting router mikrotik, jadi kita perlu reset konfigurasi setting mikrotik RB750 kita.
Jika kita membeli perangkat Mikrotik RB750 di dalamnya sudah terdapat seting mikrotik RB750 default. Karena kita dimari pengen belajar dasar setting router mikrotik, jadi kita perlu reset konfigurasi setting mikrotik RB750 kita.
Di bagian ini saya akan mencoba menjelaskan bagaimana reset konfigurasi setting mikrotik RB750 kita.
Cara Reset Setting Mikrotik RB750
Yang kita lakukan pertama kali yaitu menghubungkan RB750 dengan PC atau jaringan LAN kita dan reset setting konfigurasi default RB750
- Konek kabel internet/WAN (contoh dari modem speedy) ke port 1, dan port 2-5 ke hub/switch LAN atau bisa langsung ke PC.
- Set IP LAN komputer anda dengan setting otomatis (DHCP)
- IP default mikrotik rb750 adalah 192.168.88.1 dengan default username “admin” password kosong. IP yang di dapat PC klien 192.168.88.2 sampai 192.168.88.254.
Mikrotik RB750 ada 5 Port (Port 1 untuk ISP/WAN, Port 2-5 untuk client)
- Masukan kabel utp dari modem speedy ke port 1 Mikrotik RB750
- Masukan kabel utp dari port 2 ke switch/hub atau langsung ke PC Client
Setelah semua kabel terkoneksi dengan benar, anda cek IP Address PC client yang terhubung dengan mikrotik (Local Area Connection di set Automatic/DHCP)
Start > Control Panel > Network Connection > Klik 2x pada Local Area Connection > Klik tab Support
Download winbox v2.2.16 Disini
Ip Address yang diberikan otomatis Mikrotik untuk PC client 192.168.88.2 – 192.168.88.254 dengan gateway 192.168.88.1 (ip default router mikrotik)
Buka winbox, kalo belum ada download dari RB750 anda dengan browsing ke alamat IP mikrotik anda http://192.168.88.1/winbox/winbox.exe
Ip Address yang diberikan otomatis Mikrotik untuk PC client 192.168.88.2 – 192.168.88.254 dengan gateway 192.168.88.1 (ip default router mikrotik)
Buka winbox, kalo belum ada download dari RB750 anda dengan browsing ke alamat IP mikrotik anda http://192.168.88.1/winbox/winbox.exe
Login dengan username password default :
Login : admin
Password : kosong
Password : kosong
Opening Wizard ^_^
Untuk mereset konfigurasi setting mikrotik RB750 klik “Remove Configuration” dan RB750 anda akan restart. Koneksi kembali ke mikrotik tapi tidak dengan IP yg sebelumnya. Anda harus membuat Statik IP PC anda dulu.
Start > Control Panel > Network Connection > Klik 2x pada Local Area Connection > Properties > Klik 2xInternet Protocol (TCP/IP)
Lanjut masukan IP address seperti diatas lalu klik OK
Karena RB750 belum ada settingan IP/masih kosong anda bisa login dengan winbox menggunakan MAC Address dengan klik tanda “…”
Karena RB750 belum ada settingan IP/masih kosong anda bisa login dengan winbox menggunakan MAC Address dengan klik tanda “…”
Klik MAC Address mikrotik RB750 dan Klik Connect. Yak, sekarang RB750 anda tidak ada konfigurasi sama sekali alias perawan jing jing.
Cara Setting Mikrotik RB750 Sebagai Router
Tujuan kita beli mikrotik emang buat apaan? ya buat jadi router donk ^_^ tapi bagian kerennya kita setting dari paling dasar konfigurasi mikrotik sebagai router.
Atur masing-masing port pada setting mikrotik rb750
Misalnya anda berencana untuk setting Port 1 > untuk koneksi ke internet/modem dan Port 2 > untuk ke hub/switch LAN klien. Karena disini kita bebas mau posisi port kayak apa.
Klik menu “Interfaces” pada menu kiri winbox
Misalnya anda berencana untuk setting Port 1 > untuk koneksi ke internet/modem dan Port 2 > untuk ke hub/switch LAN klien. Karena disini kita bebas mau posisi port kayak apa.
Klik menu “Interfaces” pada menu kiri winbox

Diatas ada jumlah interface/port pada mikrotik anda (dalam rb750 5 port)
ether1 > port 1
ether2 > port 2
dan seterusnya……
Dan kasus kali ini kita gunakan hanya 2 port, yaitu ether1 dan ether2
Pertama yang kita lakukan adalah mengganti nama masing2 interface supaya kita lebih mudah mengetahui ether itu untuk koneksi kemana.
ether1 > port 1
ether2 > port 2
dan seterusnya……
Dan kasus kali ini kita gunakan hanya 2 port, yaitu ether1 dan ether2
Pertama yang kita lakukan adalah mengganti nama masing2 interface supaya kita lebih mudah mengetahui ether itu untuk koneksi kemana.
NOTE : Untuk mengganti nama masing2 interface untuk “ether1” jgn dihilangkan cukup tambahkan “-internet” untuk lebih memudahkan mengetahui itu port brp.
Konfigurasi IP Address pada masing-masing Interfaces
Klik Menu IP > Addresses > klik tanda “+”
Set IP address masing2 interfaces, untuk subnet IP address bebas sesuai selera Anda. Untuk contoh saya menggunakan :
Ether1-internet : 192.168.0.2/24
Ether2-lan : 192.168.1.1/24
Set IP address masing2 interfaces, untuk subnet IP address bebas sesuai selera Anda. Untuk contoh saya menggunakan :
Ether1-internet : 192.168.0.2/24
Ether2-lan : 192.168.1.1/24
NOTE : Anda perhatikan pilihan “Interface” untuk masing2 IP Address, pastikan di interfaces yg benar.
Cek koneksi ke modem dan PC client anda, dalam kasus IP modem speedy anda 192.168.0.1 dan IP PC klien anda 192.168.1.2 (udah tau kan masukin IP Address di windows? kalo lupa scroll ke atas lagi gan ^_^)
Cek koneksi rb750 ke modem, masuk ke “New Terminal” di kiri menu
Ketik “ping 192.168.0.1” (192.168.0.1 adalah IP address modem)
Jika reply, koneksi dari mikrotik ke modem sudah benar
Jika Request Time Out, settingan ada yang salah
Cek koneksi rb750 ke pc client, ke “New Terminal” di kiri menu.
Ketik “ping 192.168.1.2” (192.168.1.2 adalah IP pc anda)
Atau cek sebaliknya ping dari PC Client ke mikrotik anda
Ketik “ping 192.168.1.1” didalam CMD (192.168.1.1 adalah IP mikrotik anda)
Jika reply, koneksi dari mikrotik ke PC client sudah benar
Jika Request Time Out, settingan ada yang salahCtrl-C untuk stop aktifitas PING dalam New Terminal
Cara Setting Mikrotik RB750 untuk terkoneksi dengan internet
Yang pertama kali yang harus kita lakukan yaitu membuat RB750 anda terkoneksi terlebih dahulu dengan internet. Setting IP Gateway mikrotik rb750 ke modem speedy anda. Dan pastinya modem speedynya aktif internetnya.
Setting IP Gateway Dengan Winbox
Klik Menu IP > Routes > klik tanda “+” dan masukan ip modem spedy anda contoh yang saya pakai adalah 192.168.0.1 pada kolom Gateway. Yang lain biarkan saja
Cara Setting DNS Di Mikrotik Dengan Winbox
Klik menu winbox “IP > DNS > Setting “
Isi dengan DNS Server yang ISP Anda berikan
Klik menu winbox “IP > DNS > Setting “
Isi dengan DNS Server yang ISP Anda berikan
Klik tanda panah bawah jika anda mempunyai IP DNS lebih dari satu. Centang “Allow Remote Requests” untuk menjadikan setting mikrotik RB750 anda sebagai DNS server.
Jika tidak ada setting yang salah harusnya RB750 anda sudah terkoneksi dengan internet
Jika tidak ada setting yang salah harusnya RB750 anda sudah terkoneksi dengan internet
Cek dengan New Terminal
ping detik.com
Jika reply, koneksi rb750 ke internet sudah benar
Jika Request Time Out, settingan ada yang salah
Loh kok pc client belum bisa internet? Ya iya donk, nih kita lanjutin buat setting koneksi internet untuk PC Client
Cara Setting NAT di Mikrotik Dengan Winbox
Setting NAT pada winbox di menui “IP > Firewall > NAT > lalu klik tanda “+” ”
Pada menu Chain pilih srcnat lalu klik tab Action dan pilih masquerade trus klik OK
Setelah itu kita lanjut setting IP addres pada PC client kita supaya bisa terkoneksi dengan mikrotik dan internet
Setting IP address pada PC client
Setting IP address pada PC client
Kemudian coba dengan aktifitas internet di PC klien anda, jika setting mikrotik rb750 anda sudah benar maka PC klien anda sudah bisa ber internet ria.
Sumber : https://education.microsoft.com
Sumber : https://education.microsoft.com
Cara Menginstal Linux Ubuntu 14.04
Selamat pagi sahabat GUILKO semuanya, kali ini kita akan membahas mengenai penginstalan sistem operasi linux versi ubuntu 14.04. Sebenarnya penginstalan sistem operasi ubuntu ini hampir sama setiap versinya. Tetapi akan lebih jelas lagi jika GUILKO menjelaskan cara penginstalan OS ubuntu ini setiap versinya.
Apabila teman-teman belum mempunyai master iso ubuntu 14.04, bisa terlebih dahulu mendownloadnya [DISINI]. Cara kata kunci "ubuntu-14.04.2-desktop-i386.iso" kemudian download. Setelah selesai didownload, maka burning master iso ubuntu ke CD/DVD. Untuk cara lengkapnya baca artikel : cara burning tanpa software
Setelah semuanya disiapkan maka kita akan memulai ke proses penginstalan.
Pilih bahasa yang akan digunakan dalam penginstalan nanti, Disini GUILKO menggunakan bahasa inggris, setelah itu klik Install Ubuntu.
Klik Continue saja.
Pada tahap ini akan ada 2 opsi, yaitu :
Opsi 1 : Data yang ada di harddisk anda kemungkinan akan terhapus jika memilih opsi ini.
Opsi 2 : Tidak akan berpengaruh terhadap data yang ada di harddisk anda.
Disarankan untuk memilih opsi yang kedua (Something Else) kemudian klik Continue.
Klik New Partition Table.
Klik Continue.
Ruang kosong harddisk sebesar 8 GB disediakan untuk menyimpan data-data penginstalan. Untuk membuat sebuah partisi, klik tombol tambah (+).
Kali ini hanya akan ada 1 partisi saja yang berkapasitas 8 GB. yang harus diatur adalah :
Maka sebuah partisi telah selesai dibuat untuk menyimpan data-data file penginstalan. Klik Install Now.
Klik Continue.
Pilih zona waktu dimana anda berada. Pilih Jakarta kemudian klik Continue.
Untuk bahasa keyboard pilih English (US). Setelah itu klik Continue.
Isikan username dan password sesuai dengan keinginan anda. Gunakan kata-kata yang simple dan gampang diingat.
Proses penginstalan ubuntu 14.04 dimulai. Tunggu sampai prosesnya selesai.
Proses ini akan menghabiskan waktu yang lumayan lama.
Setelah selesai proses di atas, maka klik Restart Now.
Setelah direstart, maka masukkan password yang telah anda buat tadi kemudian tekan tombol Enter.
Proses penginstalan telah selesai. Tampilan di bawah ini merupakan tampilan Home Page dari ubuntu 14.04.
Selesai sudah proses penginstalan Ubuntu 14.04 ini. Semoga artikel Cara Menginstal Linux Ubuntu 14.04 Lengkap Dengan Gambar dapat bermanfaat. Apabila masih ada yang kurang jelas, tanyakan di komentar aja yee.
Apabila teman-teman belum mempunyai master iso ubuntu 14.04, bisa terlebih dahulu mendownloadnya [DISINI]. Cara kata kunci "ubuntu-14.04.2-desktop-i386.iso" kemudian download. Setelah selesai didownload, maka burning master iso ubuntu ke CD/DVD. Untuk cara lengkapnya baca artikel : cara burning tanpa software
- Masukkan CD/DVD ubuntu 14.04. Kemudian tunggu hingga DVD tersebut benar-benar terbaca oleh komputer. Setelah DVD dapat dibaca oleh komputer, maka restart komputer anda.
- Masuk ke BIOS terlebih dahulu. Tekan tombol DELETE atau F2 untuk masuk ke BIOS. Perintah untuk masuk ke BIOS ini nantinya akan berbeda-beda setiap jenis motherboard yang digunakan. Tombol F1, F2, F3, F5, F10, Delete, Escape dan Insert juga sering digunakan sebagai perintah masuk BIOS. Intinya anda harus membaca perintah masuk ke BIOS pada komputer yang anda gunakan.
- Masuk pada menu BOOT dan aturlah posisi bootingnya. Cara settingnya bisa dilihat disini : cara setting bios.
- Selanjutnya save dengan cara menekan F10.
- Maka proses penginstalan ubuntu 14.04 akan segera dimulai.
Pilih bahasa yang akan digunakan dalam penginstalan nanti, Disini GUILKO menggunakan bahasa inggris, setelah itu klik Install Ubuntu.
Klik Continue saja.
Pada tahap ini akan ada 2 opsi, yaitu :
Opsi 1 : Data yang ada di harddisk anda kemungkinan akan terhapus jika memilih opsi ini.
Opsi 2 : Tidak akan berpengaruh terhadap data yang ada di harddisk anda.
Disarankan untuk memilih opsi yang kedua (Something Else) kemudian klik Continue.
Klik New Partition Table.
Klik Continue.
Ruang kosong harddisk sebesar 8 GB disediakan untuk menyimpan data-data penginstalan. Untuk membuat sebuah partisi, klik tombol tambah (+).
Kali ini hanya akan ada 1 partisi saja yang berkapasitas 8 GB. yang harus diatur adalah :
Use as : Ext4 journalling file systemSetelah semuanya di atur, maka klik OK.
Mount point : /
Maka sebuah partisi telah selesai dibuat untuk menyimpan data-data file penginstalan. Klik Install Now.
Klik Continue.
Pilih zona waktu dimana anda berada. Pilih Jakarta kemudian klik Continue.
Untuk bahasa keyboard pilih English (US). Setelah itu klik Continue.
Isikan username dan password sesuai dengan keinginan anda. Gunakan kata-kata yang simple dan gampang diingat.
Proses penginstalan ubuntu 14.04 dimulai. Tunggu sampai prosesnya selesai.
Proses ini akan menghabiskan waktu yang lumayan lama.
Setelah selesai proses di atas, maka klik Restart Now.
Setelah direstart, maka masukkan password yang telah anda buat tadi kemudian tekan tombol Enter.
Proses penginstalan telah selesai. Tampilan di bawah ini merupakan tampilan Home Page dari ubuntu 14.04.
Selesai sudah proses penginstalan Ubuntu 14.04 ini. Semoga artikel Cara Menginstal Linux Ubuntu 14.04 Lengkap Dengan Gambar dapat bermanfaat. Apabila masih ada yang kurang jelas, tanyakan di komentar aja yee.
Sumber : https://www.gudangilmukomputer.com/
instal steam dengan mudah
Tutorial install steam untuk pertama kali
Kali ini saya akan memberikan dua opsi untuk anda, opsi pertama bagi yang mempunyai koneksi dewa dan internet unlimited dan opsi kedua bagi yang koneksinya ga terlalu kenceng dan kuota terbatas.
Opsi kedua (Koneksi pas pasan / kuota limited)
Bagi anda yang memiliki koneksi yang pas pasan dan kuota yang terbatas bisa mencoba cara ini. Tapi kalo ada wifi free dengan koneksi lumayan atau wifi di kampus silahkan pakai cara ini >> Cara pertama
Langkah awal (Kalau sudah ada copy dari steam update terakhir langkah ini bisa dilewati)
Cari tempat yang memiliki koneksi lumayan untuk download. Misalnya warnet.
Install steam di PC warnet tersebut, ini langkah-langkahnya
Pertama-tama buka link ini >> Steam
Apabila halaman sudah terbuka di bagian kanan atas akan terlihat tombol berwarna hijau yang bertuliskan "Install Steam".
Selanjutnya anda akan dibawa menuju halaman "Welcome to steam". Klik "Install Steam Now" di bagian kiri halaman.
Setelah klik "Install Steam Now" anda akan langsung mendownload "Steam Setup.exe". Simpan pada direktori yang anda inginkan.
Jalankan "Steam Setup.exe". Selanjutnya akan terbuka jendela instalasi steam.
Tekan tombol next. Selanjutnya baca "License Agreement" dari steam. Klik centang pada "I accept the license agreement AND I am 13 years of age or older". Lalu tekan tombol next.
Pilih direktori instalasi. Lalu klik tombol install.
Tunggu hingga proses instalasi selesai.
Selanjutnya
Jika sudah selesai akan ada icon steam di desktop anda. Klik 2 kali pada ikon tersebut. Steam akan langsung melakukan update ke versi terbaru. Tunggu hingga proses update selesai. Setelahnya steam versi terbaru anda akan langsung terbuka.
Langkah utama
Pertama-tama buka link ini >> Steam
Apabila halaman sudah terbuka di bagian kanan atas akan terlihat tombol berwarna hijau yang bertuliskan "Install Steam".
Selanjutnya anda akan dibawa menuju halaman "Welcome to steam". Klik "Install Steam Now" di bagian kiri halaman.
Setelah klik "Install Steam Now" anda akan langsung mendownload "Steam Setup.exe". Simpan pada direktori yang anda inginkan.
Jalankan "Steam Setup.exe". Selanjutnya akan terbuka jendela instalasi steam.
Tekan tombol next. Selanjutnya baca "License Agreement" dari steam. Klik centang pada "I accept the license agreement AND I am 13 years of age or older". Lalu tekan tombol next.
Pilih direktori instalasi. Lalu klik tombol install.
Tunggu hingga proses instalasi selesai.
Selanjutnya
Jika sudah selesai akan ada icon steam di desktop anda. Klik 2 kali pada ikon tersebut. Steam akan langsung melakukan update ke versi terbaru. Tunggu hingga proses update selesai. Setelahnya steam versi terbaru anda akan langsung terbuka.

Setelah steam terbuka, buka file direktori tempat anda menginstall steam di warnet tadi. Settingan lokasi defaultnya ini nih >> C:\Program Files (x86)\Steam
Copy direktori "steam" ke flashdrive / flashdisk anda.
Setelah dicopy, anda bisa pulang ke rumah. Lalu install steam seperti langkah-langkah di atas TAPI
setelah steam terinstall, steam akan otomatis terupdate. Batalkan update dengan cara exit steam melalui icon di kanan bawah taskbar.
Kalau sudah anda lakukan. Hal terakhir yang harus anda lakukan adalah mengcopy file steam dari warnet tadi ke folder steam di komputer atau laptop anda.
Steam anda sudah siap dijalankan
Tutorial install steam untuk pertama kali
Kali ini saya akan memberikan dua opsi untuk anda, opsi pertama bagi yang mempunyai koneksi dewa dan internet unlimited dan opsi kedua bagi yang koneksinya ga terlalu kenceng dan kuota terbatas.
Opsi kedua (Koneksi pas pasan / kuota limited)
Bagi anda yang memiliki koneksi yang pas pasan dan kuota yang terbatas bisa mencoba cara ini. Tapi kalo ada wifi free dengan koneksi lumayan atau wifi di kampus silahkan pakai cara ini >> Cara pertama
Langkah awal (Kalau sudah ada copy dari steam update terakhir langkah ini bisa dilewati)
Cari tempat yang memiliki koneksi lumayan untuk download. Misalnya warnet.
Install steam di PC warnet tersebut, ini langkah-langkahnya
Pertama-tama buka link ini >> Steam
Apabila halaman sudah terbuka di bagian kanan atas akan terlihat tombol berwarna hijau yang bertuliskan "Install Steam".
Selanjutnya anda akan dibawa menuju halaman "Welcome to steam". Klik "Install Steam Now" di bagian kiri halaman.
Setelah klik "Install Steam Now" anda akan langsung mendownload "Steam Setup.exe". Simpan pada direktori yang anda inginkan.
Jalankan "Steam Setup.exe". Selanjutnya akan terbuka jendela instalasi steam.
Tekan tombol next. Selanjutnya baca "License Agreement" dari steam. Klik centang pada "I accept the license agreement AND I am 13 years of age or older". Lalu tekan tombol next.
Pilih direktori instalasi. Lalu klik tombol install.
Tunggu hingga proses instalasi selesai.
Selanjutnya
Jika sudah selesai akan ada icon steam di desktop anda. Klik 2 kali pada ikon tersebut. Steam akan langsung melakukan update ke versi terbaru. Tunggu hingga proses update selesai. Setelahnya steam versi terbaru anda akan langsung terbuka.
Langkah utama
Pertama-tama buka link ini >> Steam
Apabila halaman sudah terbuka di bagian kanan atas akan terlihat tombol berwarna hijau yang bertuliskan "Install Steam".
Selanjutnya anda akan dibawa menuju halaman "Welcome to steam". Klik "Install Steam Now" di bagian kiri halaman.
Setelah klik "Install Steam Now" anda akan langsung mendownload "Steam Setup.exe". Simpan pada direktori yang anda inginkan.
Jalankan "Steam Setup.exe". Selanjutnya akan terbuka jendela instalasi steam.
Tekan tombol next. Selanjutnya baca "License Agreement" dari steam. Klik centang pada "I accept the license agreement AND I am 13 years of age or older". Lalu tekan tombol next.
Pilih direktori instalasi. Lalu klik tombol install.
Tunggu hingga proses instalasi selesai.
Selanjutnya
Jika sudah selesai akan ada icon steam di desktop anda. Klik 2 kali pada ikon tersebut. Steam akan langsung melakukan update ke versi terbaru. Tunggu hingga proses update selesai. Setelahnya steam versi terbaru anda akan langsung terbuka.

Setelah steam terbuka, buka file direktori tempat anda menginstall steam di warnet tadi. Settingan lokasi defaultnya ini nih >> C:\Program Files (x86)\Steam
Copy direktori "steam" ke flashdrive / flashdisk anda.
Setelah dicopy, anda bisa pulang ke rumah. Lalu install steam seperti langkah-langkah di atas TAPI
setelah steam terinstall, steam akan otomatis terupdate. Batalkan update dengan cara exit steam melalui icon di kanan bawah taskbar.
Kalau sudah anda lakukan. Hal terakhir yang harus anda lakukan adalah mengcopy file steam dari warnet tadi ke folder steam di komputer atau laptop anda.
Steam anda sudah siap dijalankan.
SUMBER : http://mamatgame.blogspot.co.id
Subscribe to:
Posts (Atom)